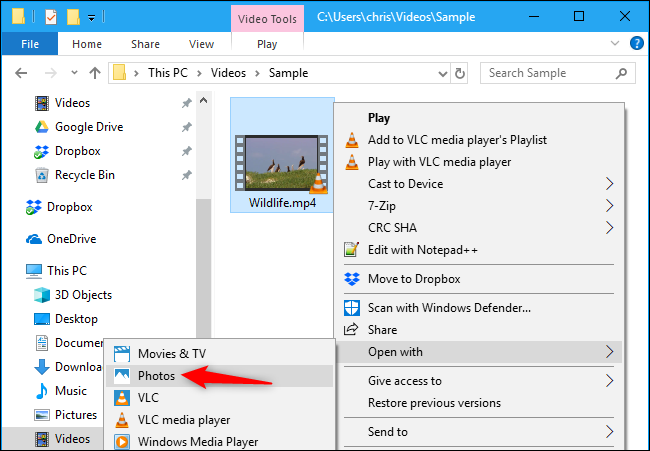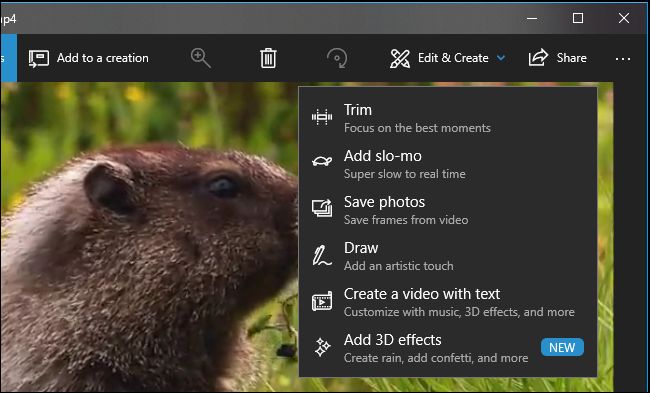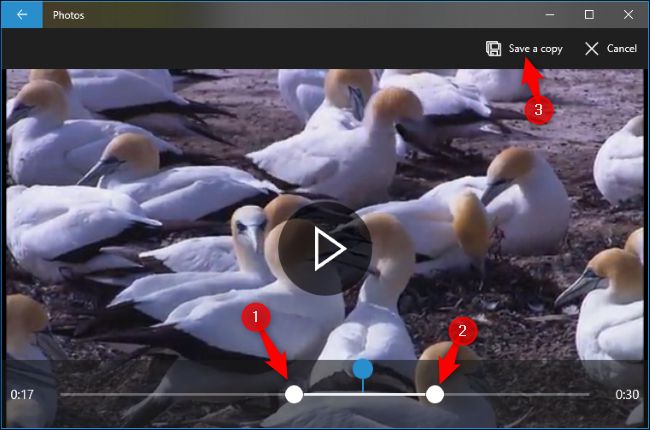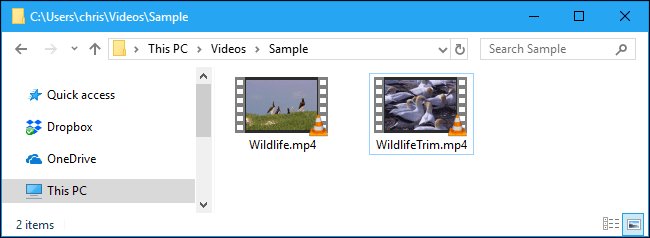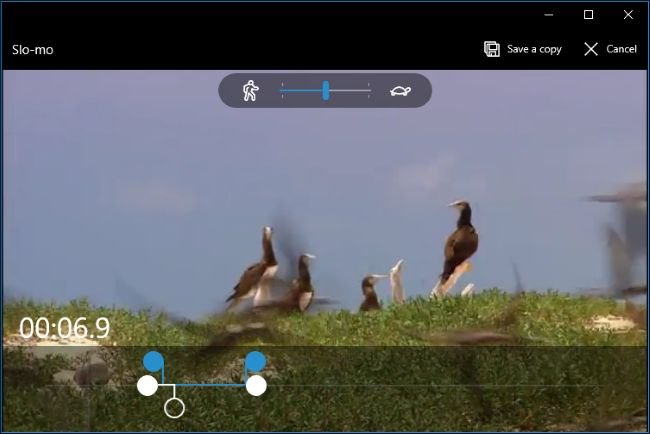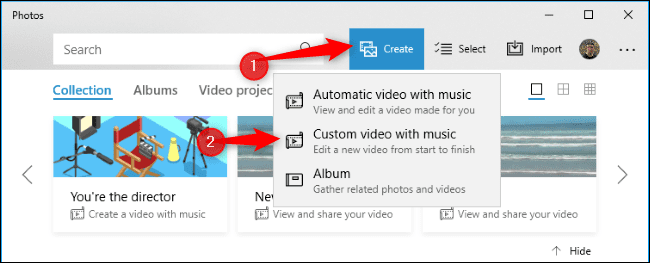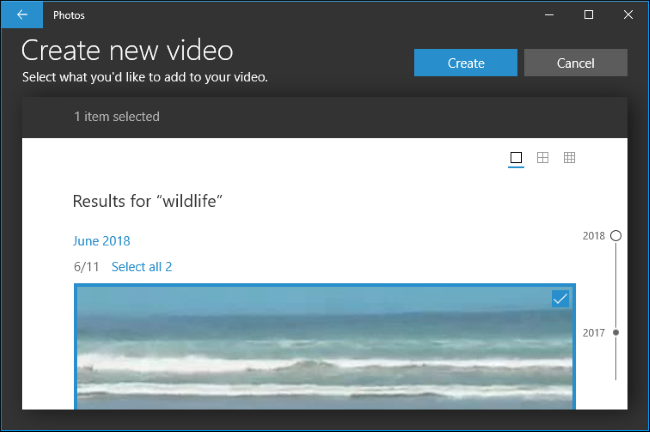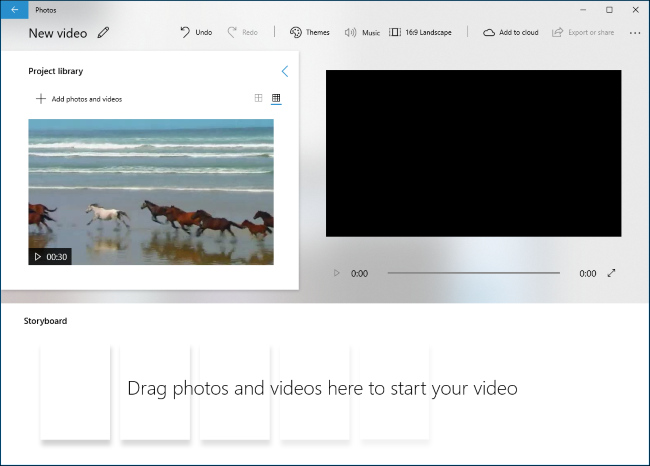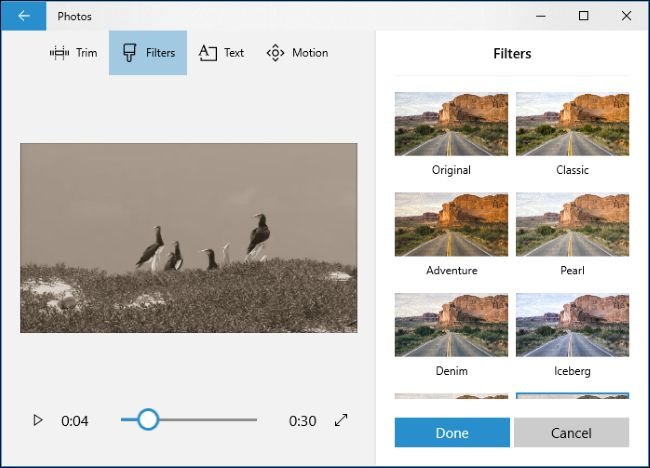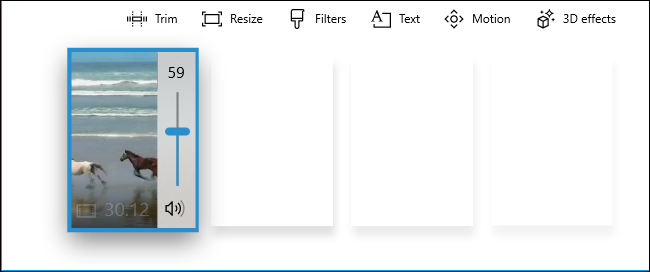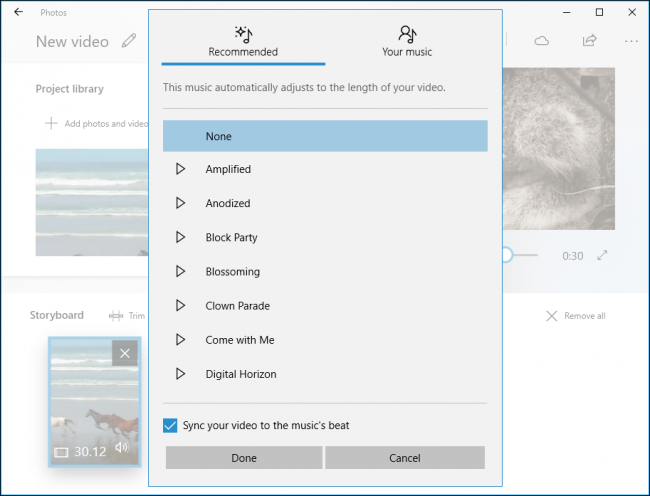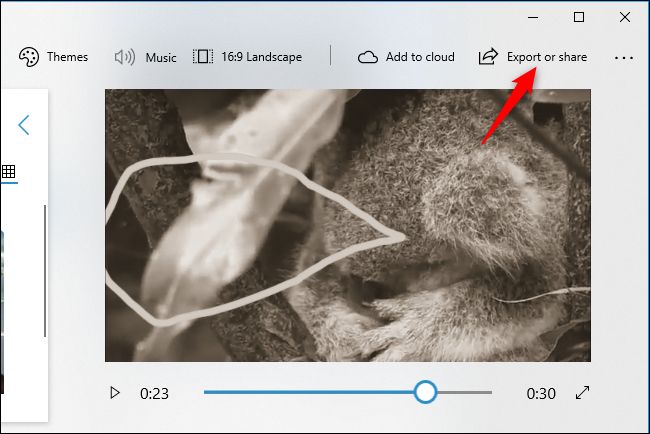چگونه از ویرایشگر ویدیوی مخفی ویندوز ۱۰ استفاده کنیم؟
شاید ندانید، اما ویندوز ۱۰ دارای یک ویرایشگر ویدیوی مخفی است که از نظر عملکرد شباهت زیادی به Movie Maker یا Apple iMovie دارد. ویرایشگری که در موردش صحبت میکنیم در اصل، بخش تازهای است که با انتشار بهروزرسانی پاییز نسخه توسعه دهندگان ویندوز به برنامه پیشفرض Photos اضافه شد و با آن میشود در سطح ابتدایی به ویرایش ویدیو پرداخت.
شما خیلی راحت به کمک این ویرایشگر، میتوانید ویدیوهای خود را برش بزنید، فیلمهای شخصیتان را بسازید و حتی یک اسلایدشو تر و تمیز درست کنید. حتی به کمک این ابزار جالب، امکان ساخت خودکار ویدیو هم وجود دارد که شاید بتوان از آن به عنوان پرکاربردترین ویژگی این ویرایشگر نام برد. در ادامه با هم نگاه جامعی به این ویرایشگر میاندازیم و از نحوه کار کردن با آن برایتان میگوییم.
چگونه با ویرایشگر مخفی اپ Photos ویدیوها را ویرایش کنیم؟
برای ویرایش یک فایل ویدیویی، ابتدا آن را به کمک اپ Photos باز کنید. فقط کافیست با راست کلیک کردن روی فایل مورد نظر، به سراغ Open With بروید و از طریق آن Photos را انتخاب کنید.
با این کار ویدیو منتخب شما، در محیط اپ Photos پخش خواهد شد. برای شروع عمل ویرایش به سراغ نوار ابزاری که در بالای پنجره مشاهده میکنید بروید و از بینشان روی Edit & Create کلیک کنید.
به محض کلیک روی Edit & Create، یک منو کوچک در مقابلتان باز میشود که چند ابزار ویرایش ویدیو در آن جای داده شده.
برای مثال میتوانید برای برش زدن ویدیوها، از Trim استفاده کنید. با ورود به بخش Trim، روی نوار پخش ویدیو دو قیچی کوچک ظاهر میشوند که باید ابتدا و انتهای بخشی که میخواهید از ویدیو برش بزنید را با آنها مشخص کنید. بخش مورد نظرتان را که انتخاب کردید، یک راست به سراغ کلید Save a Copy بروید و روی آن کلیک کنید تا برشی که روی ویدیو در حال پخش زدهاید ذخیره شود.
با این کار، اپ Photos برش شما را در همان پوشهای که ویدیو اصلی در آن قرار دارد، ذخیره میکند. اگر به فایل ویدیو برش خورده هم نگاه کنید، میبینید که نام آن با نام ویدیو اصلی یکسان است و فقط به انتهایش یک Trim اضافه شده.
از Trim که بگذریم میرسیم به ویژگی Add Slo-mo. کار کردن با ویژگی Add Slo-mo هم به همان سادگی استفاده از ابزار Trim است و خیلی راحت با آن میشود از سرعت بخشی از ویدیوها کاست و کلیپهای کوتاه اسلوموشن درست کرد.
با استفاده از Save Photos نیز میتوانید خیلی راحت فریم خاصی از ویدیو را انتخاب کنید و از آن عکس بگیرید. برای پیدا کردن بهترین فریمها نیز دو کلید در پایین پنجره اپ Photos برایتان قرار داده شده که با آنها میتوانید فریمها را به جلو یا عقب ببرید.
با کلیک روی Draw نیز میتوانید روی تک تک فریم ویدیوها با چندین و چند قلم مختلف نقاشی کنید.
همچنین با استفاده از Create a Video With Text و Add 3D Effects نیز میتوانید پروژههای ویدویی خود را استارت بزنید. در ادامه بیشتر به آنها میپردازیم.
چگونه ویدیوها را با هم ترکیب کنیم، رویشان متن بگذاریم و به آنها افکتهای سه بعدی بیفزاییم؟
برای شروع یک پروژه تازه ویدیویی، اپ Photos دو ابزار Create a Video With Text و Add 3D Effects را در اختیارتان میگذارد. علاوه بر این دو، میتوانید به محض باز شدن ویدیو و با کلیک روی Add to a Creation، با استفاده از عناصر موجود به خلق اثری تازه بپردازید.
همچنین اگر برنامه Photos را از طریق منوی استارت اجرا کنید، میتوانید با کلیک روی Create و Custom Video With Music، استارت یک پروژه ویدیویی تازه را بزنید. علاوه بر همه اینها، در بخش Create ویژگی دیگری به نام Automatic video with music هم وجود دارد که با کلیک روی آن، امکان ساخت ویدیوهای خودکار نیز فراهم میشود.
فقط کافیست پس از کلیک روی گزینه Automatic video with music، عکسها و ویدیوهایی که میخواهید از آنها ویدیو درست کنید را به دست Photos بسپارید تا این برنامه به صورت اتوماتیک برایتان یک ویدیو جذاب از عناصری که در اختیارش قرار دادید تدوین کند.
با ورود به هر یک از این بخشها Photos از شما میخواهد که حداقل یک عکس یا ویدیو در اختیارش قرار دهید تا بتواند کار را شروع کند. حالا این دیگر به خودتان بستگی دارد که چه کار میخواهید بکنید.
با استفاده از ویژگیهای مختلف بخش Create، هم میشود اسلایدشویی از تصاویر ساخت و هم میتوان با ترکیب چند ویدیو باهم، ویدیویی تازه تدوین کرد. پس حسابی دستتان باز است و هر کاری که دوست داشته باشید میتوانید انجام دهید.
برای شروع کار روی یک پروژه تازه، اپ Photos پنجرهای همانند تصویر زیر در اختیارتان قرار میدهد که حاوی بخشهایی همچون project library (لایبراری پراجکت)، video preview (ویدیو پریویو) و storyboard (استوری بورد) است.
برای اضافه کردن یک یا چند ویدیو (یا حتی عکس) به پروژه تازه خود، فایلهای منتخب را با کلیک روی Add photos and videos به پراجکت لایبراری اضافه کنید و سپس آنها را بگیرید و به درون استوری بورد بیندازید.
با انجام این کار، میبینید که چند ابزار ویرایش ویدیو به استوری بورد اضافه میشوند که با آنها میتوان ویدیوهای موجود در این بخش را برش و تغییر سایز داد، به آنها فیلتر و متن اضافه کرد و رویشان افکتهای حرکتی گذاشت.
تمام این ابزار ویرایش ویدیو نیز مطمئنا کاربرد خاص خودشان را دارند و خیلی راحت با استفاده از آنها در جای مناسب، میتوان کیفیت بصری ویدیوی در حال تدوین را ارتقا داد. اما این دیگر به سلیقه و هنر شما بستگی دارد که چطور از این ابزار استفاده میکنید.
زمانی که کارتان با ابزار ویرایش ویدیو تمام شد، بهتر است سری به بخش استوری بورد بزنید و با کلیک روی آیکون اسپیکر، بلندی صدای هر یک از ویدیوهای موجود در این بخش را تنظیم کنید و مطمئن شوید که صدای یکی از ویدیوها از مابقی بلندتر یا آرامتر نیست.
علاوه بر اینها، بهتر است نگاهی هم به بخش Themes بیندازید. چراکه در کنار این همه ابزار ویرایشی، استفاده از تمهای مختلف برای تدوین ویدیوها نیز میتواند جالب و در عین حال کاربردی هم باشد. تقریبا میتوان گفت که با استفاده از تمها میتوان تا اندازهای امر ویرایش را سادهتر کرد و خیلی از کارها را با استفاده از قالبهای پیشفرض به صورت خودکار پیشبرد.
در نهایت فراموش نکنید که ویدیوهای تدوین شده نیازمند یک موزیک متن هم هستند. پس به همین منظور روی کلید Music از نوار بالایی کلیک کنید تا Photos چند موزیک ساده که میتوان از آنها به عنوان موزیک متن استفاده کرد را در اختیارتان قرار دهد. البته میتوانید با ورود به بخش Your Music از موزیکهایی که روی هارد سیستم خود دارید نیز استفاده کنید.
فراموش هم نکنید که تنظیمات ابعاد صفحه را نیز با ورود به بخش Aspect Ratio تنظیم کنید.
اما در نهایت و زمانی که کارتان بالاخره تمام شد، به سراغ کلید Export or Share بروید تا پروژه ویدیوییتان به یک فایل تبدیل شود. اگر هم دوست داشته باشید میتوانید با کلیک روی Add to Cloud، ویدیویی که کار تدوین آن را تازه تمام کردهاید در فضای ابری مایکروسافت آپلود کنید.
در نهایت برنامه Photos به شما از جایی که ویدیو در آن ذخیره شده اطلاع میدهد. به طور پیشفرض ویدیوهای تدوین شده را میتوان در پوشه Exported Videos که خود در پوشه Pictures قرار دارد پیدا کرد.
در این مطلب، به تمام ویژگیهای ویرایشگر مخفی موجود در اپ Photos اشاره کردیم. ویرایشگر ویدیوی اپ Photos با اینکه ویرایشگری پرقدرت و همه کاره نیست، اما از پس کارهای کوچک و دم دستی خوب بر میآید و از آن میشود برای برخی ویرایشهای ساده استفاده کرد. پس دفعه بعد که میخواستید روی یک ویدیو، ویرایش کوچکی انجام دهید، یادتان نرود که شانسی هم به ویرایشگر ویدیوی اپ Photos بدهید.
منبع : دیجیاتو